FOLLOW THESE STEPS TO MAKE A BOOTABLE WINDOWS XP USB FLASH DRIVE
1.Preparing The Flash Drive
Before beginning, you need to make sure that the computer you plan to install Windows on can boot from USB. Check your BIOS or motherboard manual if you are unsure of this. You will also need a separate computer to prep the installation on the USB flash drive. You will need a flash drive at least 2 GB in size. Flash drives are extremely cheap so buying one shouldn't be a problem if you don't already have one this size or larger.
The first thing you need to do is download the three files below and save them on your desktop.
• PeToUSB.zip
• USBprep.zip
• BOOTsect.zip
THESE THREE FILES HAVE BEEN PACKED IN A SINGLE ARCHIVE BY ME .DOWNLOAD LINK IS AVAILABLE AT THE END OF THE POST.
Once you have these downloaded, extract PeToUSB.zip and USBprep.zip separately. Then, copy everything from the PeToUSB folder to the USBprep folder. Now, copy the USBprep folder and place it in C:\
Also, extract BOOTsect.zip and put these files directly in the C:\ directory as well.
Next, you need to put your Windows CD in your optical drive and copy all of the contents from it over to a folder in the C:\ directory. I named mine "XP" so it would be easier to recall later.

BOOTMGR IS ALSO THERE BUT ITS HIDDEN
Navigate to the USBprep folder in C:\ and double click the usb_prep8.cmd file (yours may or may not have the .cmd extension based on the Windows settings you are using. You can enable file extensions by clicking Tools, Folder Options, View tab, then unticking "Hide extensions for known file types" in the Advanced Settings list).


Clicking usb_prep8.cmd opens up the black and white command screen you see above. Follow the directions on-screen by clicking any button and you will be greeted with another window, PeToUSB. If you have your flash drive plugged in, the program should detect it and list it under the destination drive.
Click "Start" in the PeToUSB window, select "Yes" to continue then again click "Yes" when it asks if you are sure you want to repartition and format the disk. Once complete(TAKES SOME TIME), click "Ok".

Leave all of these windows open and go to "Start", then "Run" and type in "cmd" to bring up the console window.
Type "cd c:\", without the quotes and press Enter.
Now type "bootsect /nt52 E:", without the quotes. In this example, "E" represents the letter of my flash drive. Yours will likely be different so be sure to check beforehand (it should be listed beside your device name in PeToUSB - if not there, simply double click My Computer on your desktop and locate the drive letter there.) then press Enter.
The command window will inform you that Bootcode was successfully updated on all target volumes.

Now, close out of the current command window and also close PeToUSB. Doing this will bring up a new set of options in the original command window, as seen above.
Press "1" then Enter and you will be asked to browse to the folder that you copied Windows to. Select the folder then click "OK".
Click back on the command window and press "2" then Enter. You will be asked to enter a drive letter that is not already taken. You may want to check in My Computer to be sure you select a letter that isn't already being used. In the screenshot above, I selected "V". Press Enter after selecting your drive letter of choice.
Press "3" then Enter and you will be asked for the drive letter of your flash drive. This is the same letter that you used earlier in bootsect. For me, that letter is "E". Input the letter and press Enter.



Finally, press "4" then Enter. You will be asked if you want to proceed with the format. Type "Y" then press Enter.
The system will pause a moment while the format takes place. Then you will be asked to press any key to continue... do so. This starts the first phase of the process which will take a few minutes.
Once again, you will be prompted to press any key to continue... do so. Another dialog box will pop up, asking you if you want to start the file copy. Click "Yes". The command window will again activate and start copying files to the flash drive which will take a few minutes.





After a bit, you will be asked if you would like USB-stick to be Preferred Boot Drive. Click "Yes".
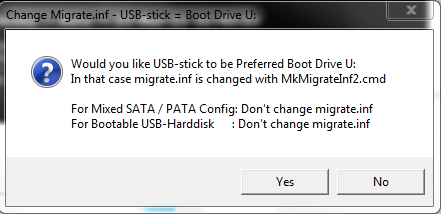
Finally, a dialog box asks if you would like to unmount the Virtual Drive. Click "Yes".

That's it, you are done! You can close the command window and any other relevant windows that may still be open.
But, we are not done. Now comes time to install XP, which as you will find out, is a bit of a different process when using a flash drive. Continue ahead as we walk through this procedure.
Next > PART 2
1.Preparing The Flash Drive
Before beginning, you need to make sure that the computer you plan to install Windows on can boot from USB. Check your BIOS or motherboard manual if you are unsure of this. You will also need a separate computer to prep the installation on the USB flash drive. You will need a flash drive at least 2 GB in size. Flash drives are extremely cheap so buying one shouldn't be a problem if you don't already have one this size or larger.
The first thing you need to do is download the three files below and save them on your desktop.
• PeToUSB.zip
• USBprep.zip
• BOOTsect.zip
THESE THREE FILES HAVE BEEN PACKED IN A SINGLE ARCHIVE BY ME .DOWNLOAD LINK IS AVAILABLE AT THE END OF THE POST.
Once you have these downloaded, extract PeToUSB.zip and USBprep.zip separately. Then, copy everything from the PeToUSB folder to the USBprep folder. Now, copy the USBprep folder and place it in C:\
Also, extract BOOTsect.zip and put these files directly in the C:\ directory as well.
Next, you need to put your Windows CD in your optical drive and copy all of the contents from it over to a folder in the C:\ directory. I named mine "XP" so it would be easier to recall later.

BOOTMGR IS ALSO THERE BUT ITS HIDDEN
Navigate to the USBprep folder in C:\ and double click the usb_prep8.cmd file (yours may or may not have the .cmd extension based on the Windows settings you are using. You can enable file extensions by clicking Tools, Folder Options, View tab, then unticking "Hide extensions for known file types" in the Advanced Settings list).


Clicking usb_prep8.cmd opens up the black and white command screen you see above. Follow the directions on-screen by clicking any button and you will be greeted with another window, PeToUSB. If you have your flash drive plugged in, the program should detect it and list it under the destination drive.
Click "Start" in the PeToUSB window, select "Yes" to continue then again click "Yes" when it asks if you are sure you want to repartition and format the disk. Once complete(TAKES SOME TIME), click "Ok".

Leave all of these windows open and go to "Start", then "Run" and type in "cmd" to bring up the console window.
Type "cd c:\", without the quotes and press Enter.
Now type "bootsect /nt52 E:", without the quotes. In this example, "E" represents the letter of my flash drive. Yours will likely be different so be sure to check beforehand (it should be listed beside your device name in PeToUSB - if not there, simply double click My Computer on your desktop and locate the drive letter there.) then press Enter.
The command window will inform you that Bootcode was successfully updated on all target volumes.

Now, close out of the current command window and also close PeToUSB. Doing this will bring up a new set of options in the original command window, as seen above.
Press "1" then Enter and you will be asked to browse to the folder that you copied Windows to. Select the folder then click "OK".
Click back on the command window and press "2" then Enter. You will be asked to enter a drive letter that is not already taken. You may want to check in My Computer to be sure you select a letter that isn't already being used. In the screenshot above, I selected "V". Press Enter after selecting your drive letter of choice.
Press "3" then Enter and you will be asked for the drive letter of your flash drive. This is the same letter that you used earlier in bootsect. For me, that letter is "E". Input the letter and press Enter.



Finally, press "4" then Enter. You will be asked if you want to proceed with the format. Type "Y" then press Enter.
The system will pause a moment while the format takes place. Then you will be asked to press any key to continue... do so. This starts the first phase of the process which will take a few minutes.
Once again, you will be prompted to press any key to continue... do so. Another dialog box will pop up, asking you if you want to start the file copy. Click "Yes". The command window will again activate and start copying files to the flash drive which will take a few minutes.





After a bit, you will be asked if you would like USB-stick to be Preferred Boot Drive. Click "Yes".
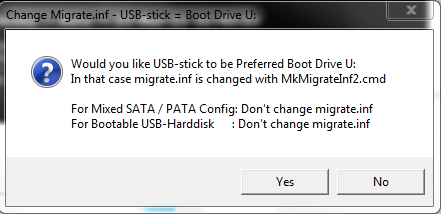
Finally, a dialog box asks if you would like to unmount the Virtual Drive. Click "Yes".

That's it, you are done! You can close the command window and any other relevant windows that may still be open.
But, we are not done. Now comes time to install XP, which as you will find out, is a bit of a different process when using a flash drive. Continue ahead as we walk through this procedure.
Next > PART 2
You Might Also Like :




0 comments:
Post a Comment